-
Windows Vista Size After Install
Install Windows 7 On Virtual PC 2. Most of the desktops and laptops today come with Windows Vista preinstalled. But if you are planning to try out the new Windows 7 operating system then VPC (Virtual PC) is the best way to install. It’s completely safe and easy to install an operating system in VPC without creating a new partition to install new one. Though you can dual boot Windows 7 with Vista (Vista installed first), it’s a good idea to use Virtual PC to install Windows 7 inside the already installed Vista.
Install Windows 7 On Virtual PC 2. Most of the desktops and laptops today come with Windows Vista preinstalled. But if you are planning to try out the new Windows 7 operating system then VPC (Virtual PC) is the best way to install. It’s completely safe and easy to install an operating system in VPC without creating a new partition to install new one. Though you can dual boot Windows 7 with Vista (Vista installed first), it’s a good idea to use Virtual PC to install Windows 7 inside the already installed Vista.
For those who don’t know, Microsoft Virtual PC let’s you run multiple operating systems at the same time on the same physical system. You can switch between two operating systems within seconds. Also read my “1. 0 Things to remember before installing Windows 7” guide to make sure things work fine. In this tutorial we will show you how to install Windows 7 inside Windows Vista using Microsoft Virtual PC.


Requirements: * Windows 7 DVD* Microsoft Virtual PC (free)Procedure: 1. Download and install Virtual PC from here. Run the Virtual PC software. To do this, type Virtual PC in Vista Start menu search box and hit enter. Click on “New” option and click “Next” to continue. Select “Create a virtual machine” option from the available three options. I prefer this option as this lets you customize as you like.
Most of the desktops and laptops today come with Windows Vista preinstalled. But if you are planning to try out the new Windows 7 operating system then VPC (Virtual. VMLite VBoot 2.0 Instructions. Copyright © 2011, VMLite Corporation. Download and Extract; Install VBoot Loader; Chainloading from. Install Windows Guides - Reinstall Windows Guides - Repair Windows Guides - Uninstall Windows Guides - Manufactured Computers. Upgrade Windows Guides - Windows Boot. How to Install Windows XP. Windows XP is one of Microsoft's most popular operating systems, and though it's starting to show its age, many people still use it.

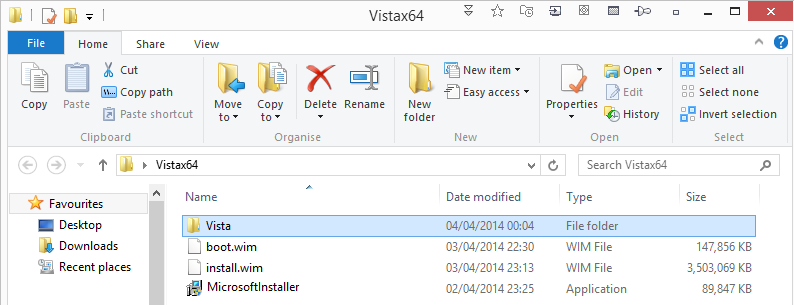

Windows Vista (codenamed Longhorn) is an operating system by Microsoft for use on personal computers, including home and business desktops, laptops, tablet PCs and.
Click “Next”. 5. Here, type a name for the new virtual machine. The file is automatically saved to the My Virtual Machines folder. To save it to a different location, use the “Browse” button. Select the operating system that you would like to install using Virtual PC from the drop down box. In this tutorial we choose “Other” since Windows 7 option is not available in VPC as of now .
After selecting the operating system, click “Next”. If you have more than 1. GB of RAM in your system, select “Adjusting the RAM” else select “Using the recommended RAM”. If you have chosen “Adjusting the RAM” then, select the amount of RAM you would like to allocate to run Virtual machine (Windows 7) and click “Next”. In the next screen, select “A new virtual hard disk” and once again “click” button. In this step, browse the location where you want to create a virtual hard disk and specify a name for the virtual hard drive.
Also don’t forget to specify the size of the Virtual Hard Drive. I prefer at least 1.
GB (Recommended by Microsoft). Click finish button. This will open a small window called “Virtual PC Console”. Click on “Start” button to start the actual process. Insert your Windows 7 DVD in to the optical drive or plug- in bootable USB drive (using USB drive you can install in just 1. Virtual PC console prompts this window. System will be restarted inside the console).
You will see the Windows 7 installing environment inside the console. Install the Windows 7 inside the console with the default Windows 7 installing procedure that you know. Once you finished your installation you will see this Window. Now, you can install all the required programs for your Windows 7. You can close the Virtual PC with a simple click on the “close”(top right) button. To open your Virtual 7 once again, type “Virtual PC”(without quotes) in the Start menu and select your Virtual Windows 7 from the box and click “Start”.
You are done!! 1.
-
Commentaires
