-
Delete Registry Items Windows Vista
How to Customize Command Bar in Windows 7 Explorer? Add Cut, Copy, Paste and Other Useful Buttons. UPDATE: This tutorial has been updated to provide Windows 8 style one- click access for turning on/off the Navigation pane, Preview pane, and Details pane, etc in Windows 7. SUMMARY: After following this tutorial, you'll be able to add Cut, Copy, Paste, Delete, Rename, Select all, Undo, Redo, Properties, Menu bar, Details pane, Preview pane, Navigation pane and Close buttons in Windows Explorer's Command bar aka Folder band or Toolbar in Windows 7. PS: If you find the instructions given in this tutorial a bit hard to follow, you can use the ready- made registry script given here. Windows 7 comes with a new re- designed Explorer which is pretty much different from Windows XP Explorer. Windows XP Explorer comes with Standard toolbar which allows us to easily add/remove buttons.
How to Customize Command Bar in Windows 7 Explorer? Add Cut, Copy, Paste and Other Useful Buttons. UPDATE: This tutorial has been updated to provide Windows 8 style one- click access for turning on/off the Navigation pane, Preview pane, and Details pane, etc in Windows 7. SUMMARY: After following this tutorial, you'll be able to add Cut, Copy, Paste, Delete, Rename, Select all, Undo, Redo, Properties, Menu bar, Details pane, Preview pane, Navigation pane and Close buttons in Windows Explorer's Command bar aka Folder band or Toolbar in Windows 7. PS: If you find the instructions given in this tutorial a bit hard to follow, you can use the ready- made registry script given here. Windows 7 comes with a new re- designed Explorer which is pretty much different from Windows XP Explorer. Windows XP Explorer comes with Standard toolbar which allows us to easily add/remove buttons.
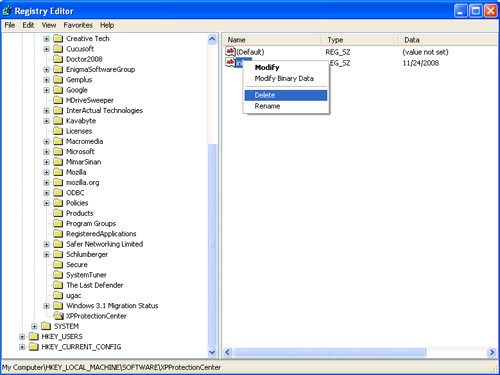
On the other hand, Windows 7 Explorer comes with re- designed Command bar which is not customizable. You can't add/remove buttons from it. Although Microsoft doesn't provide any option to customize the Command bar in Windows Explorer, you can use a Registry trick to add/remove buttons from it. In this tutorial, we'll tell you how to add/remove buttons from Windows Explorer's Command bar in Windows 7 using Windows Registry.

Hi Robert, Thanks for the information in this article http://www.robertborges.us/2014/07/questions-answers/how-to-delete-a-user-profile-from-the-registry/.
STEP 1. Type regedit in RUN or Start menu search box and press Enter. It'll open Registry Editor.

How to Delete a Program Completely by Modifying the Registry (Windows). Deleting a program from your computer, may leave remnant links in your files. In order to make. Assuming you run Windows Vista and not XP etc. This registry location does not contain all the third-party context menu items. The * refers to files of any type, so. Backup / Restore the Registry. To Backup/Restore the Windows Registry: Windows 9x For XP 2000 click here. If you are in MSDOS, at the C:\Windows prompt type. How To Restore the Windows Registry Restoring Backed Up Registry Settings is Really Easy with Registry Editor Share Pin Email. How to Delete Run History in Windows. This wikiHow teaches you how to clear the Windows Run app's command history in Windows 10, 8, and 7. Open the Start menu.
STEP 2. Now go to following key: HKEY. Windows uses the . That's why you see different buttons in command bar for different types of folders.



Home; KBase Tips; Windows Server 2012/2008/2003/2000/XP/NT Administrator Knowledge Base; Windows NT; Registry Tips; Print; Remove Printer Definition from the Registry. Why use Registry Winner? Registry is what Windows uses to store hardware and software configuration information, user preferences and setup information.
Windows changes these buttons dynamically based upon the user- defined event. For example, it shows different button when you open a folder but dynamically changes those buttons if you select an item in that folder. These dynamic button changes occur based upon 2 Registry keys: Tasks. Items. Selected and Tasks. No. Items. Selected. When you open a folder, the button set is shown as defined in Tasks.
No. Items. Selected key and when you select an item, the button set is shown as defined in Tasks. Items. Selected key. In this tutorial, we'll use the above mentioned 2 registry keys to add our desired buttons in Command bar. Lets come back to our tutorial! STEP 3. You can use following simple steps to take permission: !
You'll need to set value of . If you can remember, we used the same key in our Cascading context menu tutorial.
In Registry editor, go to following key to get a list of all built- in commands which can be used to show buttons in Command bar: HKEY. Following are some useful and interesting commands which you can use in Step 5: Windows. Windows. Cut. Windows. Copy. Windows. Delete.
Windows. rename. Windows. Windows. Paste. Windows. Windows. redo. Windows. Windows. previewpane. Windows. readingpane.
Windows. navpane. Windows. folderoptions.
Windows. layout. Windows. All the above mentioned commands do what their names suggest. STEP 5. You just need to select the new keys created in Step 3 one by one and set value of . All these new buttons will be visible when you open a folder and don't select any item. Now go to following key to add commands when you select an item in a folder: HKEY. All these new buttons will become visible when you select an item in a folder. That's it. You can add/remove built- in commands from the value of (Default) key to add/remove buttons from Command bar in Windows Explorer.
PS: You might notice that . If you want to show it before your custom buttons, simply go to . You'll need to take permission on the key before deleting the string value. NOTE: The above mentioned method will add the new buttons for normal folders in Explorer. If you want to add the buttons in Library folders as well, you'll need to repeat the same method in following keys: Main Library folder: HKEY.
-
Commentaires
